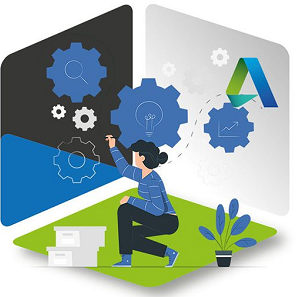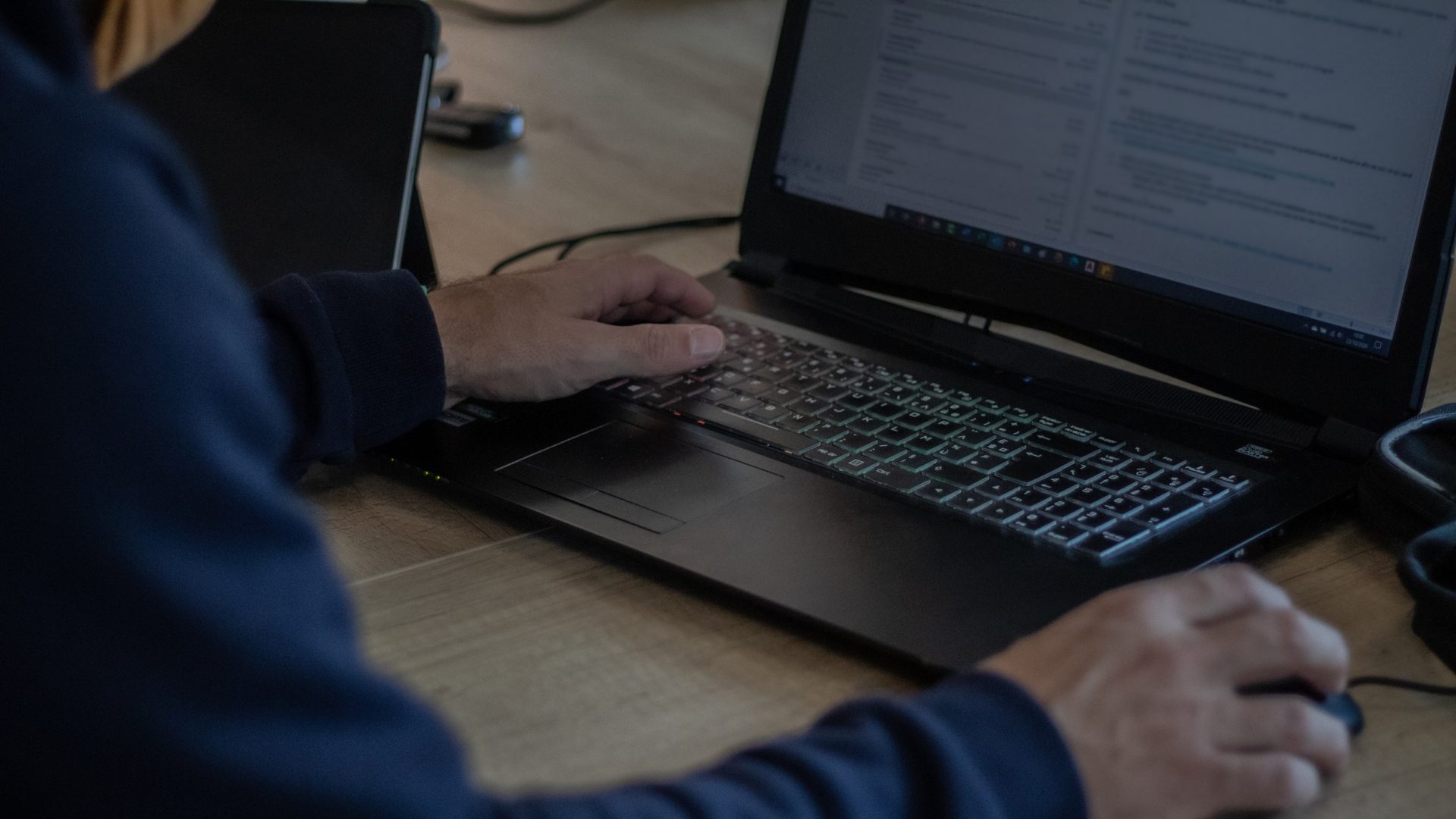Procéder à une désinstallation propre des logiciels Autodesk
Émettre:
Lorsque l’installation d’un produit Autodesk échoue, vous devrez peut-être effectuer une désinstallation propre avant de pouvoir procéder à l’installation correcte. Une désinstallation propre supprime les fichiers résiduels de toutes les installations précédentes et, si nécessaire, réinitialise certaines clés de Registre Windows.
Environnement:
Windows
macOS
Causes:
Une désinstallation propre peut être nécessaire si :
- Vous essayez de passer à une nouvelle version et continuez à recevoir des erreurs.
- Vous avez essayé d’installer un produit pour la première fois et l’installation s’est arrêtée à mi-chemin.
- Vous pensiez avoir installé avec succès, mais le produit ne démarre pas.
Après une désinstallation propre, vous pouvez réessayer d’installer votre produit.
Important : Utilisez cette procédure uniquement si vous rencontrez des problèmes. Pour les désinstallations normales, utilisez le panneau de configuration Désinstaller sous Windows ou l’outil Supprimer sous macOS.
Solution:
Accédez au dossier Windows TEMP en entrant %TEMP% dans la zone Exécuter Windows et supprimez tous les fichiers de ce dossier. Pour afficher la zone Exécuter, cliquez sur DÉMARRER dans Windows XP ou 7 ; cliquez avec le bouton droit sur DÉMARRER dans Windows 8 ou 10.
- Désinstallez la version précédente de votre logiciel Autodesk.
- Pour les produits Windows, accédez à la liste des applications dans le panneau de configuration Désinstaller. Désinstallez les programmes périphériques (du plus petit au plus grand) qui ont été installés avec le produit avant de désinstaller le produit.
- Pour les applications Mac, utilisez l’outil Supprimer du Finder > Applications > nom du produit. S’il n’existe pas d’outil Supprimer pour votre produit, déplacez le fichier d’application dans la corbeille, puis supprimez tous les fichiers résiduels (voir l’étape 4 ci-dessous).
- Recherchez des clés de Registre Windows corrompues et d’autres problèmes internes. Pour les produits Windows, téléchargez, installez et exécutez l’utilitaire de résolution des problèmes d’installation et de désinstallation de programmes Microsoft (anciennement appelé Microsoft Fix It). Il vérifie les clés de registre corrompues et d’autres problèmes qui peuvent empêcher l’installation.
- Supprimez les fichiers de stockage de licence uniquement si vous rencontrez des problèmes de licence. Ignorez cette étape si vous n’avez pas de problèmes de licence. Voici les symptômes les plus
courants des problèmes de licence : Supprimez les fichiers de licence (stockage approuvé) suivants (ils se trouvent à des emplacements différents, en fonction de votre système d’exploitation).- Lorsque vous essayez de démarrer le produit, il se bloque à l’étape « Vérification de la licence » ou « Chargement ».
- Lorsque vous essayez de démarrer le produit, le message d’erreur suivant s’affiche : « Impossible d’initialiser adlm : Message d’erreur interne : <Erreur initialisant le composant de suivi de l’utilisation.> Code d’erreur : <-104> »
| Vista ou Windows 7/8/10 | C:\ProgramData\FLEXnet\adskflex_#########_tsf.data C:\ProgramData\FLEXnet\adskflex_#########_tsf# |
| Windows XP | C:\Documents and Settings\All Users\Application Data\FLEXnet\adskflex_#########_tsf.data C:\Documents and Settings\All Users\Application Data\FLEXnet\adskflex_#########_tsf.data.backup |
| macOS | /Bibliothèque/Préférences/Éditeur Flexnet/FLEXnet/adskflex_########_event.log# /Bibliothèque/Préférences/Éditeur Flexnet/FLEXnet/adskflex_#########_tsf.data /Bibliothèque/Préférences/Éditeur Flexnet/FLEXnet/adskflex_#######_backup# Remarque : Si vous n’avez pas de produits Adobe sur votre ordinateur, supprimez également le dossier suivant : /Library/Application Support/Flexnet Publisher |
4. Supprimez tous les fichiers résiduels restants. Ne videz pas les dossiers. Supprimez uniquement les fichiers liés au produit que vous désinstallez.
| Produits Windows | C:\Program Files\Autodesk\ C:\ProgramData\Autodesk\ C:\Users\YourUserid\AppData\Local\Autodesk\ C:\Users\YourUserid\AppData\Roaming\Autodesk\ C:\Users\YourUserid\AppData\Roaming\Autodesk\ADUT (le cas échéant) |
| Produits Mac | Bibliothèque\Application Support\Autodesk Bibliothèque\Application Support\Préférences |
- Effacez les fichiers TEMP Windows.
- À partir du programme d’installation, réessayez d’installer votre produit Autodesk.
- Si l’installation échoue toujours, vous devrez peut-être supprimer les fichiers relatifs à tous les produits Autodesk et aux logiciels de prise en charge (tels que les compléments).
Article proposé par Mikaël Detour (Source Autodesk)