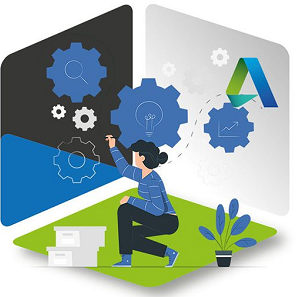Créer des répartitions à partir du compte Autodesk Account
Pour la plupart des versions 2022 et ultérieures, vous créez des répartitions dans Autodesk Account (produits Windows uniquement).
Sélectionner et personnaliser vos produits
- Connectez-vous à votre compte Autodesk Account sur le site manage.autodesk.com.
- Sélectionnez Installation personnalisée dans le volet de navigation gauche.
- Si c’est la première fois que vous visitez la page, ou si vous n’avez aucun module enregistré, cliquez sur l’option permettant de créer votre première répartition.
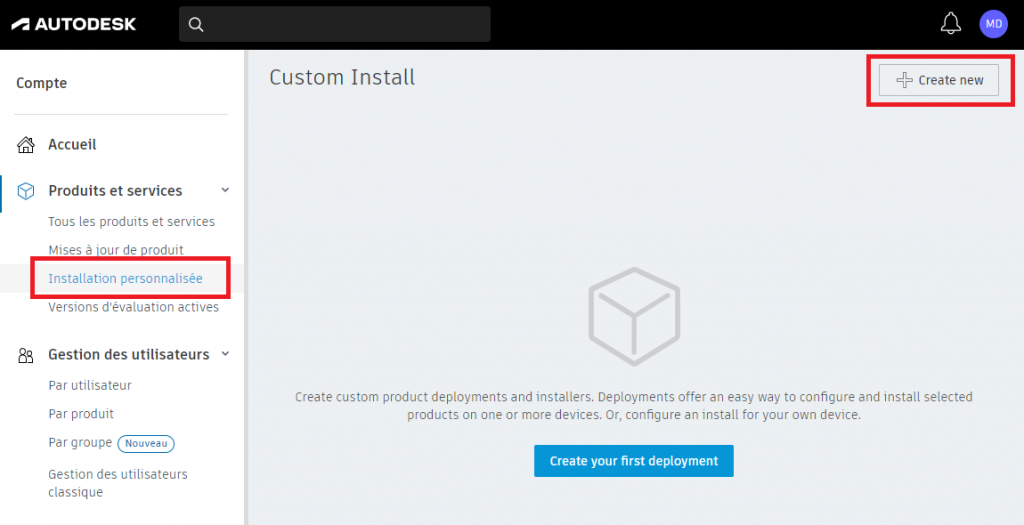
4. Sélectionnez le type de licence.
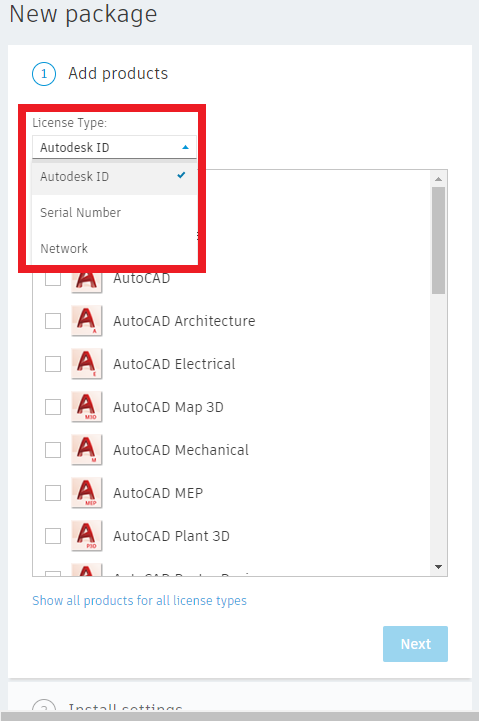
5. Dans la section Ajouter un produit, sélectionnez un ou plusieurs produits à ajouter au module de répartition. Si vous ne voyez pas l’un des produits souhaités dans la liste, vous pouvez le télécharger à partir de la page Tous les produits et services et sélectionner Créer répartition dans le programme d’installation.
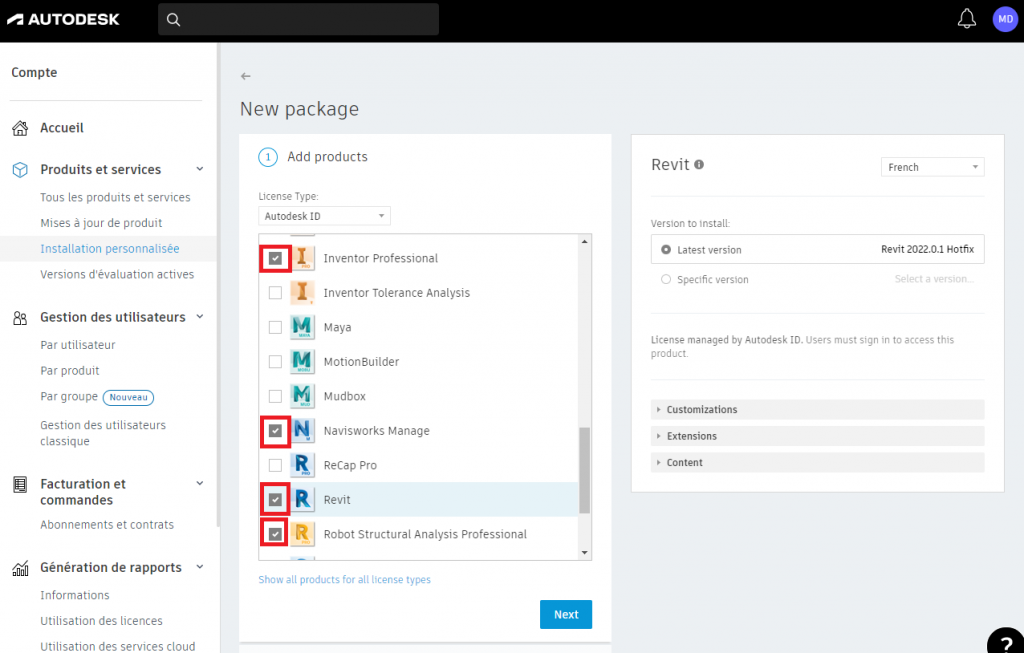
Lorsque vous sélectionnez des produits, vous pouvez les personnaliser dans le groupe de fonctions de droite. Vous pouvez sélectionner la version à inclure dans la répartition. Tous les programmes d’installation nécessaires à cette version sont inclus dans la répartition. Vous pouvez aussi ajouter des applications facultatives ou spécifier un emplacement de stockage pour le contenu, y compris les gabarits, les matériaux et les dessins.
Les paramètres personnalisés que vous choisissez s’appliquent à chaque instance du produit installée à partir de la répartition. Une fois la répartition créée, vous ne pouvez pas modifier ces paramètres. Les numéros de série et les clés de produit s’affichent automatiquement en fonction de votre type de licence.
Remarque : les paramètres de configuration diffèrent en fonction du produit. Pour en savoir plus, consultez les instructions d’installation du produit.
Spécifier les paramètres et créer la répartition
- Après avoir sélectionné les produits que vous souhaitez inclure dans le module de déploiement, cliquez sur Suivant pour accéder à la section Paramètres d’installation. Vous pouvez revenir à l’étape précédente en cliquant sur l’en-tête de la section.
- Entrez un nom de module. Ce nom est utilisé dans les noms de fichiers pour identifier la répartition après sa création sur le partage réseau. Indiquez à qui le module est destiné et les produits inclus. Utilisez un nom de fichier Windows valide.
- (Facultatif) Saisissez une description du module. Cela vous permettra d’identifier le contenu du module lorsqu’il s’affichera dans une liste.
- Pour le type d’installation, choisissez Répartition (si vous sélectionnez Installation à la place, un module de produits à installer sur votre propre appareil sera créé).
- Entrez un chemin d’accès à l’image de répartition. Il s’agit de l’emplacement où la répartition est créée sur votre partage réseau. Vous pouvez utiliser un nom de chemin UNC (Uniform Naming Convention ; recommandé) ou une lettre de lecteur et un chemin d’accès, par exemple : \\nom-serveur\chemin ou C:Autodesk\Deployements. Utilisez un chemin de dossier Windows valide.
- Si nécessaire, entrez un chemin d’accès au fichier journal de la répartition. Le chemin par défaut est indiqué dans l’illustration. Chaque installation de la répartition écrit des informations de diagnostic dans ce journal. Utilisez un chemin de dossier Windows valide.
- Si vous avez sélectionné le type Licence réseau, ajoutez les informations relatives au serveur de licence en cliquant sur Spécifier le serveur de licence, puis sur Enregistrer.
- Développez Options avancées pour apporter d’autres modifications au module, par exemple changer le chemin d’installation par défaut.
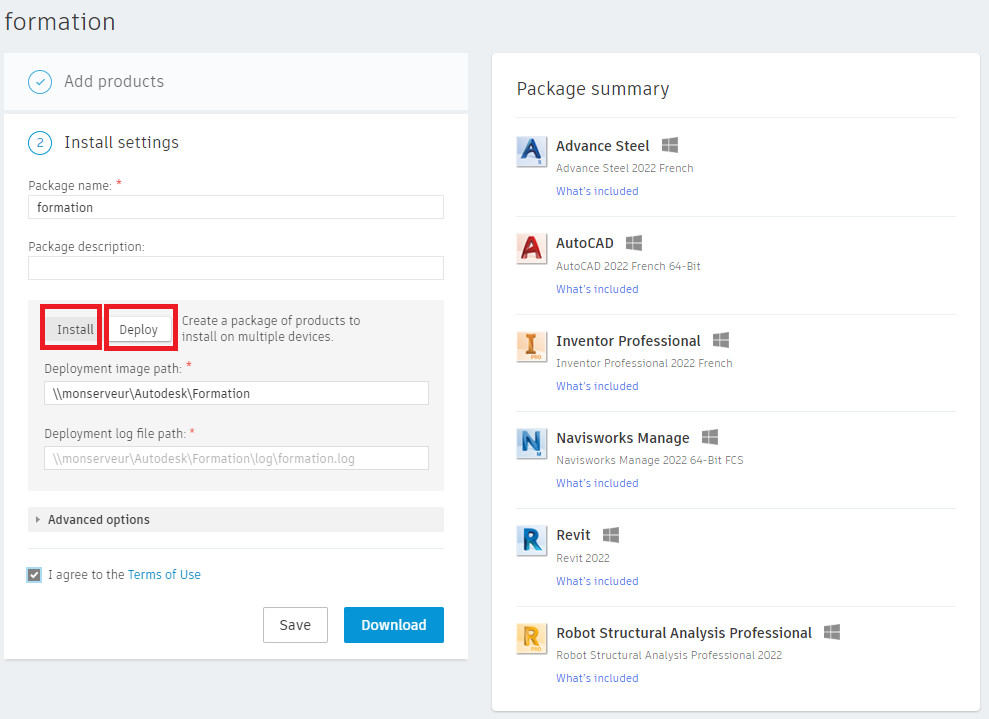
- Vérifiez les paramètres du résumé de la répartition dans le volet droit.
- Cochez la case pour accepter les Conditions d’utilisation.
- Cliquez sur Télécharger ou Enregistrer. L’exécutable pour la création du déploiement est placé dans votre dossier Téléchargements ou dans le dossier spécifié dans les paramètres de votre navigateur.
Ce fichier est d’environ 10 Mo et inclut la configuration de la répartition et le fichier exécutable qui crée la répartition. L’enregistrement vous permet de sauvegarder le module sans le télécharger.
Remarque : à ce stade, les images de produit ne sont pas encore téléchargées. - Lorsque le téléchargement est prêt, double-cliquez sur le fichier téléchargé pour créer la répartition. Une fois l’opération terminée, vous pouvez fermer l’outil de répartition ou afficher la répartition dans le dossier de répartition.
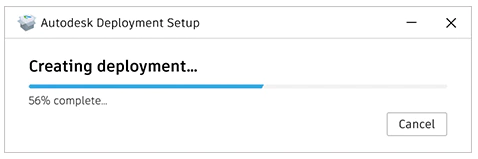
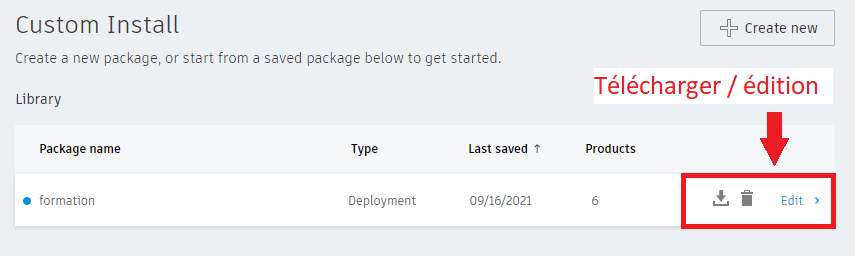
Installer la répartition
Pour installer la répartition sur un poste de travail, procédez de l’une des manières suivantes :
- Exécutez l’installation manuellement à l’aide du fichier de commandes fourni.
- Utilisez un outil tel que Microsoft Configuration Manager (reportez-vous à la documentation de Microsoft Endpoint Configuration Manager).
Installation manuelle à l’aide du fichier de commandes
Vous pouvez exécuter manuellement le fichier de commandes pour installer le produit sur un poste de travail. Dans le dossier de répartition, le fichier Install .bat contient les paramètres de ligne de commande que vous utilisez pour installer le produit.
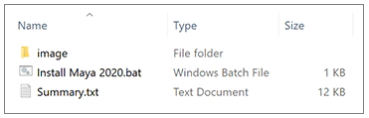
Le fichier de commandes est également une bonne ressource pour la création d’un script d’installation Configuration Manager. Bien que le script utilise des chemins complets pour les fichiers de configuration, vous pouvez utiliser des chemins relatifs. Il existe également un fichier intitulé Summary.txt qui fournit des informations détaillées sur chaque programme d’installation d’application inclus dans la répartition, notamment le nom du programme et le numéro de version.Pour réaliser une installation intégralement en mode silencieux, commentez la première ligne du fichier de commandes et supprimez le commentaire de la deuxième ligne. Dans ce cas, aucune interface utilisateur ne s’affiche. (L’installation par défaut avec le fichier de commandes utilise une interface utilisateur minimale.)
Remarque : vous devez disposer de droits d’administrateur pour exécuter le fichier d’amorçage téléchargé.
Tester la répartition
Avant de distribuer les produits sur des postes de travail, exécutez la répartition sur un poste de travail test pour vous assurer que tout fonctionne correctement.
- À l’aide d’un profil utilisateur standard, connectez-vous à un ordinateur client avec un profil qui ne dispose pas des autorisations d’administrateur.
- Exécutez le produit pour vérifier les points suivants :
- Aucune erreur de licence n’est détectée.
- Les principales fonctionnalités essentielles à votre travail s’exécutent comme prévu.
- L’ensemble des mises à jour, personnalisations et modules complémentaires ont été correctement appliqués.
Article proposé par Mikaël Detour (Source Autodesk)