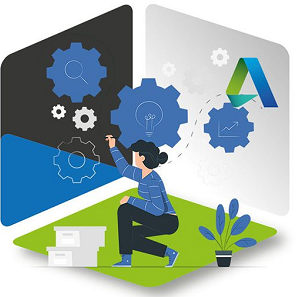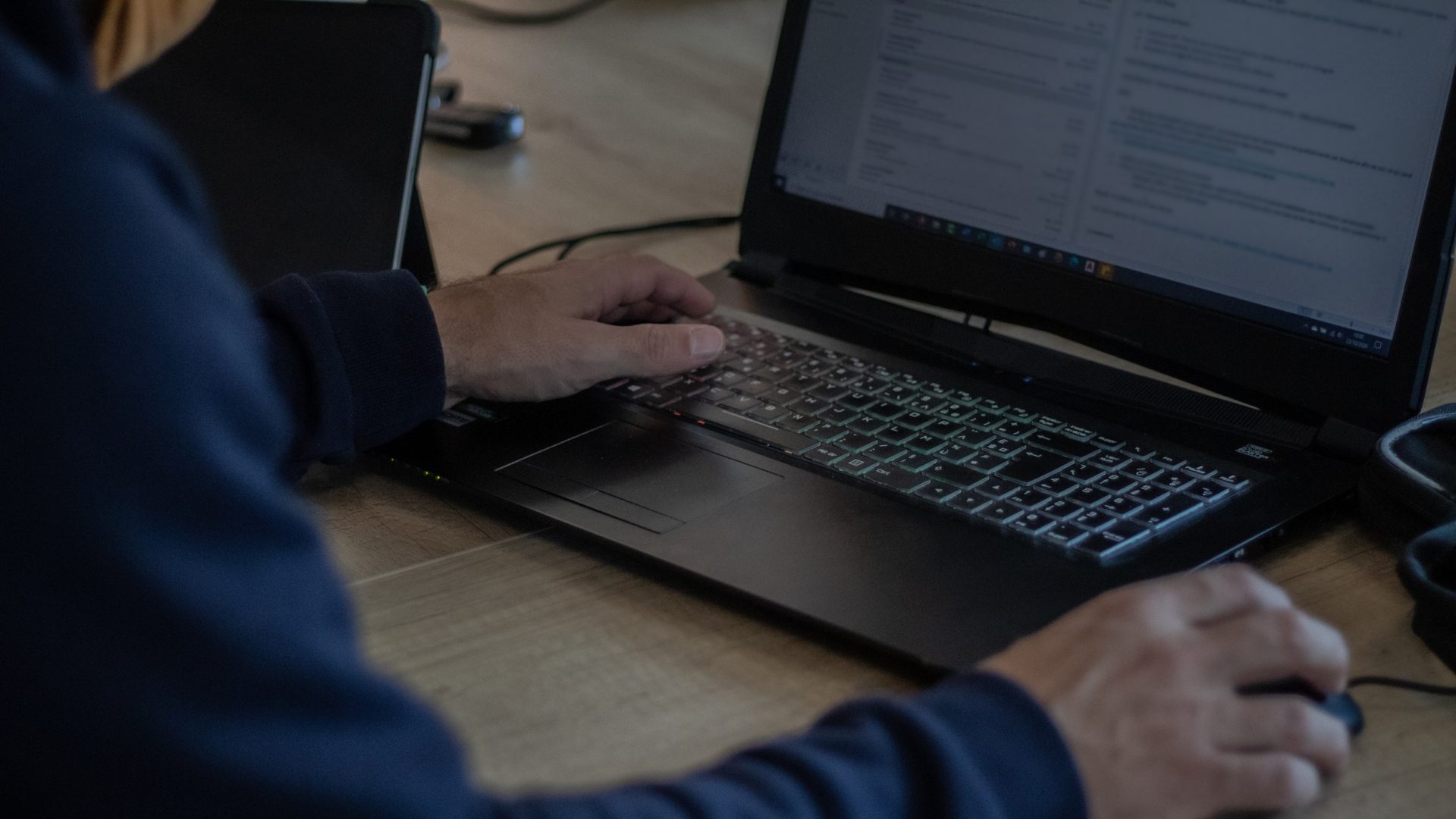Comment modifier ou réinitialiser la licence d’un logiciel Autodesk
Vous devez réinitialiser le type de licence. Pour modifier le type de licence, vous devez d’abord modifier l’option de gestion des licences du logiciel.
Causes :
- Vous avez modifié le type de licence, mais pas le paramètre correspondant dans le logiciel. Par exemple, vous avez peut-être converti une licence perpétuelle en licence d’abonnement, ou une licence utilisateur unique (autonome) en licence multi-utilisateur (réseau). Votre abonnement a expiré.
- Vous devez peut-être souscrire un nouvel abonnement au lieu de renouveler automatiquement l’ancien.
- Vous avez utilisé le logiciel en mode d’évaluation, puis vous avez souscrit un abonnement en utilisant une autre adresse e-mail.
- Vous vous êtes connecté à l’application de bureau Autodesk avec une adresse e-mail différente de celle utilisée pour souscrire un abonnement.
Le processus de modification ou de réinitialisation de votre licence varie en fonction de la version du produit Autodesk que vous utilisez :
- Versions 2020 ou versions ultérieures
- Versions 2017, 2018 and 2019
Remarque : pour les versions antérieures à 2017, réinstallez le logiciel afin de modifier le type de licence. Lors de la réinstallation, choisissez le type de licence en sélectionnant les options Autonome ou Réseau.
Pour les versions 2020 ou versions ultérieures
Si le logiciel démarre
Suivez cette procédure pour réinitialiser votre type de licence via le gestionnaire de licences. Si votre licence d’évaluation a expiré, cliquez sur « Vous avez déjà une licence », en bas de la boîte de dialogue « La version d’évaluation a expiré ».
Si le logiciel démarre
Démarrez votre logiciel Autodesk.
En haut à droite, cliquez sur le triangle à côté du nom d’utilisateur.
Sélectionnez Gérer les licences.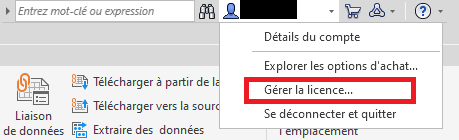
Dans la boîte de dialogue Gestionnaire de licences, cliquez sur Modifier le type de licence. L’écran C’est parti s’affiche.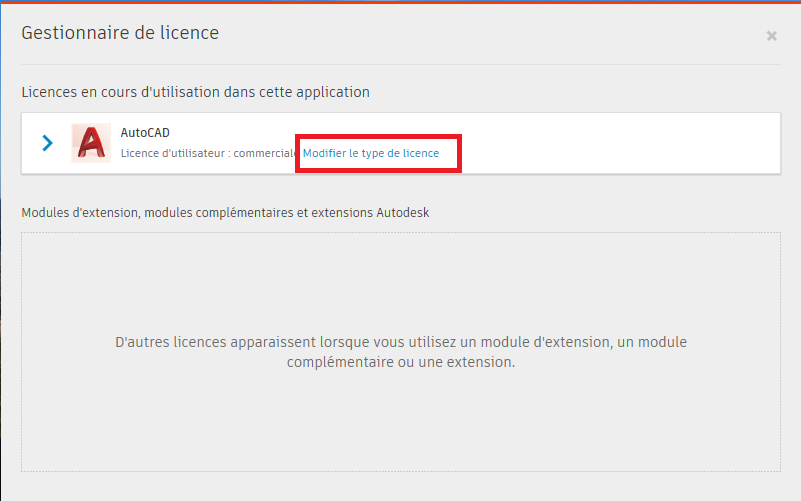
Connectez-vous avec votre ID autodesk
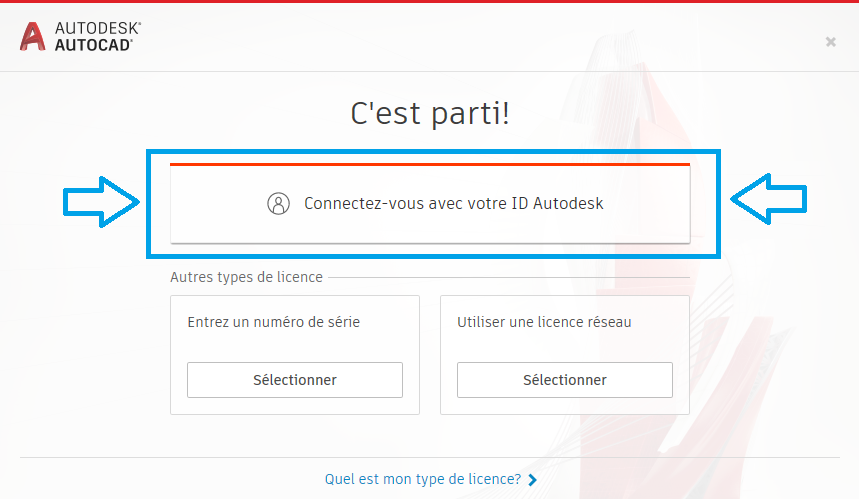
Si le logiciel ne démarre pas
Utilisez l’assistant d’installation et de gestion des licences Autodesk (AdskLicensingInstHelper).
Avant de commencer : si vous êtes connecté à l’application de bureau Autodesk ou aux services cloud Autodesk, déconnectez-vous. Pour en savoir plus, consultez l’article Comment réinitialiser le cache de connexion locale des logiciels de bureau Autodesk.
- Ouvrez une invite de commande sous Windows (exécution en tant qu’administrateur) ou un terminal sous macOS et Linux.
- Pour remplacer le répertoire par AdskLicensingInstHelper, exécutez les commandes suivantes :
- Windows : cd %CommonProgramFiles(x86)%\Autodesk Shared\AdskLicensing\Current\helper\
- macOS : cd /Library/Application\ Support/Autodesk/AdskLicensing/Current/helper/
- Linux: cd /opt/Autodesk/AdskLicensing/2020/helper/ (le chemin d’accès peut varier selon l’année de version de votre logiciel)
- Sur la ligne de commande, exécutez ce qui suit :
- Windows : AdskLicensingInstHelper change -pk clé_produit -pv année.0.0.F -lm « »
- Mac/Linux : sudo AdskLicensingInstHelper change -pk clé_produit -pv année.0.0.F -lm « »
Remarque : dans les commandes ci-dessus, remplacez clé_produit par la clé de produit de votre logiciel. Reportez-vous à la liste des clés de produits. Remplacez également année par l’année de version de votre logiciel, par exemple 2020 pour AutoCAD 2020.
- Démarrez votre logiciel Autodesk. Sur l’écran C’est parti, sélectionnez le type de licence approprié.
Pour les versions 2017, 2018 et 2019 des produits Autodesk
Si le logiciel démarre
- En haut à droite, cliquez sur le triangle déroulant situé à côté du nom d’utilisateur.
- Cliquez sur Gestion de licence.
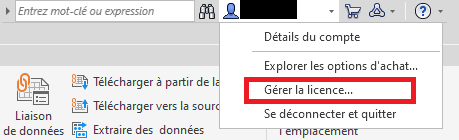
- Dans la boîte de dialogue Gestionnaire de licence, cliquez sur Modifier le type de licence.
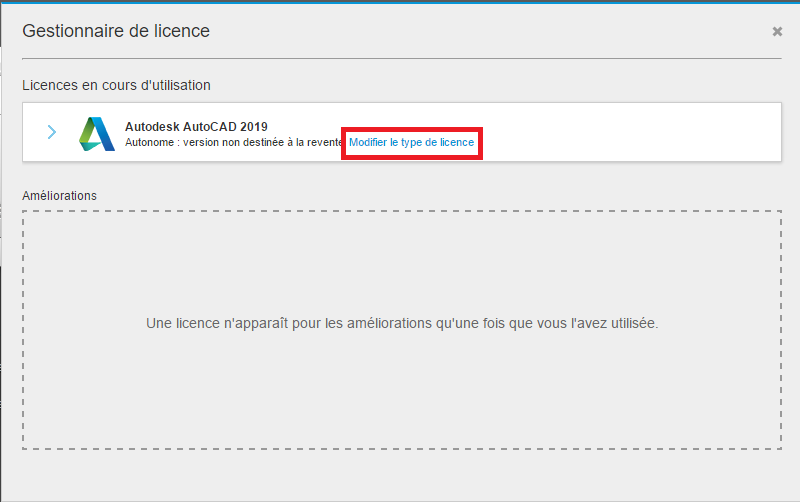
- Fermez le produit et redémarrez-le. En fonction du résultat d’affichage de l’écran C’est parti, suivez ces instructions.
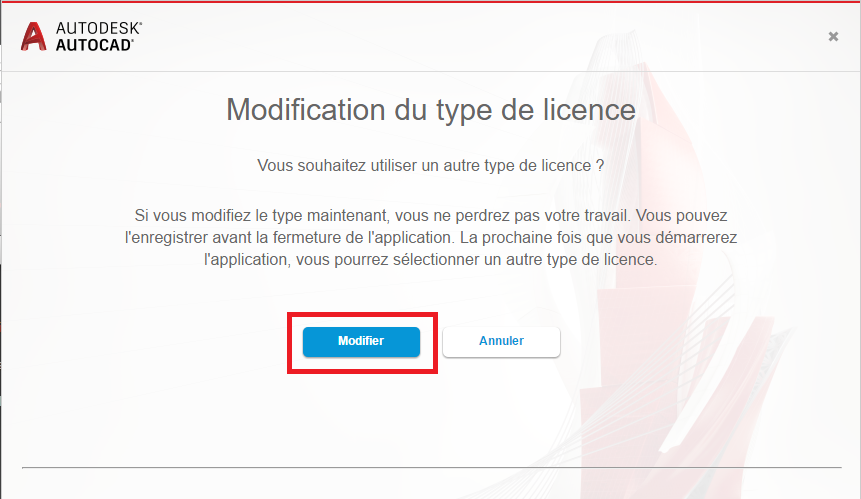
Un didacticiel vidéo illustrant ce processus est disponible ici.
Si l’écran C’est parti s’affiche
- Si l’écran s’affiche, sélectionnez l’une des options suivantes :
- Utilisateur unique
- Lancez une version d’évaluation.
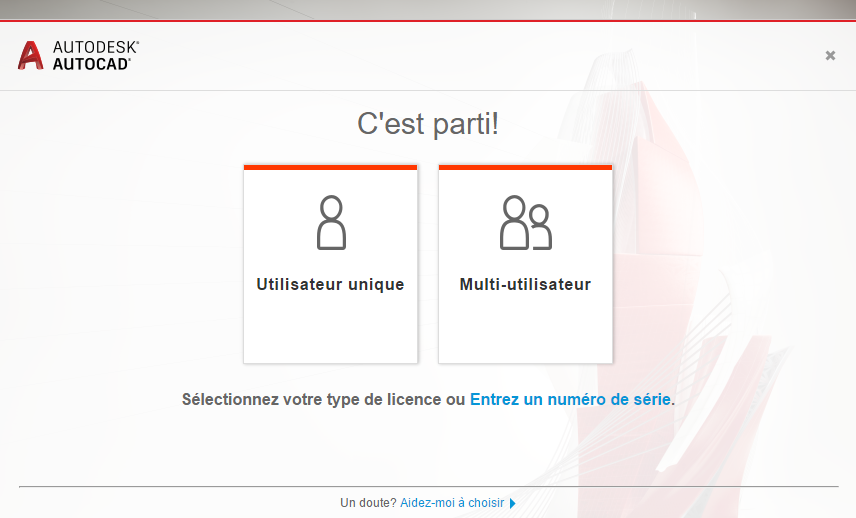
Si l’écran C’est parti ne s’affiche pas ou si votre logiciel ne s’ouvre pas
Windows
- Si l’écran C’est parti ne s’affiche pas, supprimez le fichier LGS.data suivant :
C:\ProgramData\Autodesk\CLM\LGS\CléProduit_VersionProduit.0.0.F\LGS.data
Par exemple, dans AutoCAD 2019, le fichier peut se trouver à l’emplacement suivant : C:\ProgramData\Autodesk\CLM\LGS\001K1_2019.0.0.F\LGS.data
- Pour une licence utilisateur unique, supprimez les dossiers et fichiers suivants :
- C:\ProgramData\Autodesk\ADUT
- C:\Users\utilisateur\AppData\Roaming\Autodesk\ADUT (s’il existe)
- C:\Users\utilisateur\AppData\local\Autodesk\Web Services\LoginState.xml
Remarque : si les dossiers et les fichiers sont masqués, consultez cet article : Afficher les fichiers cachés.
- Redémarrez le logiciel Autodesk.
Mac OS
- Si l’écran C’est parti ne s’affiche pas, supprimez le fichier LGS.data.
/Library/Application\ Support/Autodesk/CLM/LGS/CléProduit_VersionProduit.0.0.F/LGS.data
Par exemple, dans AutoCAD 2018, le fichier peut se trouver à cet emplacement :
/Library/Application\ Support/Autodesk/CLM/LGS/777J1_2018.0.0.F/LGS.dataRemarque : voici la liste de toutes les clés de produits Autodesk.
- Pour une licence utilisateur unique, supprimez également les dossiers et fichiers suivants :
- /Users/nom_utilisateur/Library/Application\ Support/Autodesk/ADUT (s’il existe)
- /Users/nom_utilisateur/Library/Application\ Support/Autodesk/Web Services/LoginState.xml
- /Library/Preferences/FLEXnet Publisher/FLEXnet Tous les fichiers commençant par « adsk »
Remarque : ne supprimez aucun fichier non Autodesk du dossier FLEXnet. Pour afficher les fichiers masqués, accédez au Finder, sélectionnez Aller, puis Aller au dossier. Collez le chemin d’accès, puis appuyez sur la touche Entrée.
- Redémarrez le logiciel Autodesk.
Pour Autodesk 2016 et les versions antérieures
Pour les produits dont la version est antérieure à 2017, désinstallez le produit, puis réinstallez-le pour réinitialiser la licence.
- Désinstallez votre logiciel Autodesk.
- Supprimez les dossiers ADUT, le cas échéant. Vous les trouverez sous :
- Windows : C:\Users\ID_utilisateur\ AppData\Roaming\Autodesk\ADUT
- macOS : /User/nom_utilisateur/Library/Application\ Support/Autodesk/ADUT
- Connectez-vous à manage.autodesk.com et téléchargez le logiciel.
- Suivez la procédure d’installation recommandée pour les produits Autodesk.
- Une fois le logiciel installé, démarrez-le et sélectionnez le type de licence approprié.
Autodesk Fusion 360
Fusion 360 ne se sert pas du gestionnaire de licences utilisé par d’autres produits Autodesk. Si vous avez récemment souscrit un abonnement à Fusion, mais que vous ne pouvez pas accéder aux fonctionnalités disponibles avec une licence commerciale, procédez comme suit :
- Déconnectez-vous de Fusion 360.
- Redémarrez votre ordinateur.
- Démarrez Fusion 360 et connectez-vous.
Article proposé par Mikaël DETOUR (Source Autodesk)